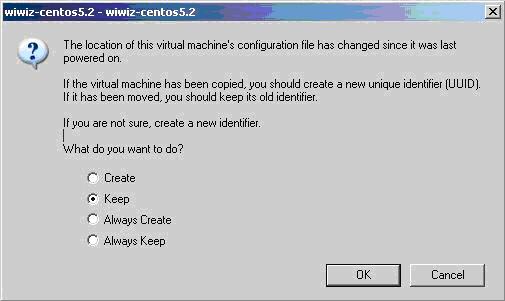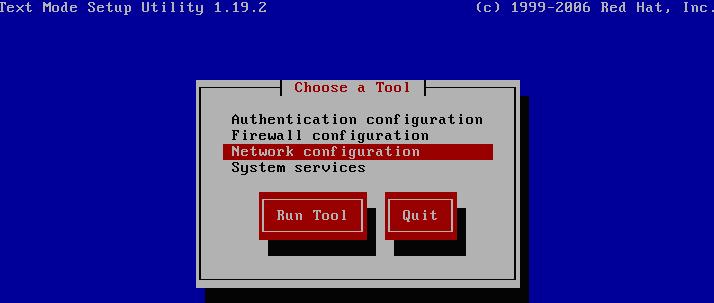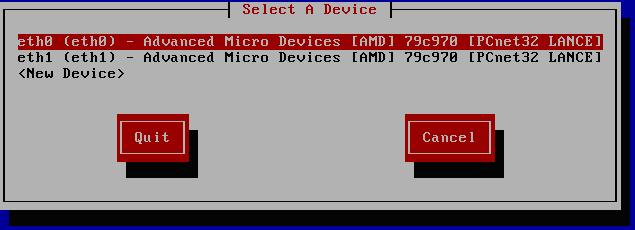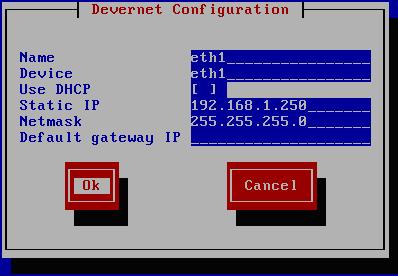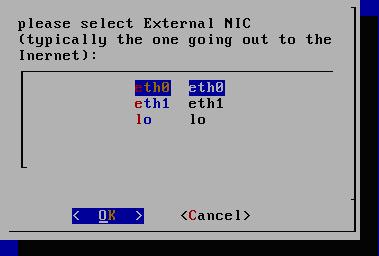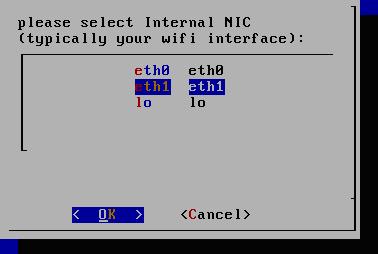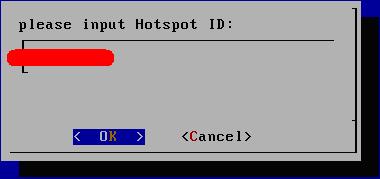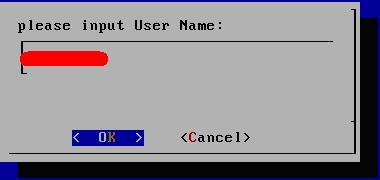Installation Guide of HotSpot Builder Utility
Installation in virtual machine
In fact, there are several ways to run HotSpot Builder Utility in a virtual machine. Let’s take an example of VMware.
1. System requirements
Hardware
- a computer(works as the host machine) with 1 network interface
- a wireless router
Software
- VMware Workstation 6 (or higher) or VMware Player 2 (or higher) recommended
- Our latest virtual machine image(works as the guest OS)
You can download and use our virtual machine image from http://www.wiwiz.com/download/ .
It contains all the necessary packages (such as DHCP server and HotSpot Builder Utility package, etc.) and well configured so that you can save much time.
The default user name is “root” and the password is “wiwiz-user”. Please change it after you log in.
However, you can also build a virtual machine image on you own.
Disable DHCP and UPNP service of your wireless router (Important).
Make your wireless router connected to the Internet.
Configure and enable wireless network (create an available AP).
Connect the network interface of your host machine to a LAN port on your wireless router, and configure a static IP address, so that your host machine can access the Internet as well.
Start up your guest OS and make sure it has TWO network interfaces.
Set one of network interfaces of your guest OS to NAT, so that it can share the host’s Internet link.
Set the other one to Bridged, and configure a static IP address to it (But do NOT set a gateway for it), so that your guest OS can be connected to your wireless router. Make sure this IP address is in the same sub network as your wireless LAN.
NOTE:
When you open the virtual machine image, you may be prompt to choose creating a new unique identifier (UUID) or keeping its old identifier. Choose “Keep” or “Always Keep” then.(If you are asked either you copied the virtual machine or moved it, choose “I moved it” then.)

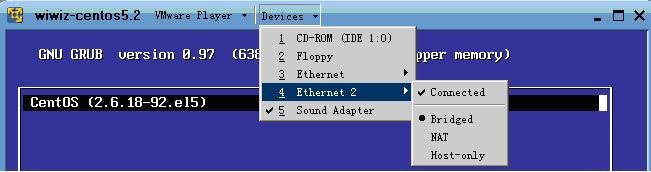
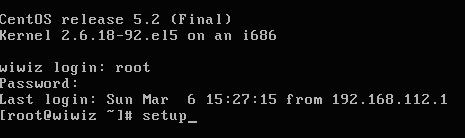
If you changed the original network settings in the VM, you can run the command “service network restart” to let new settings take effect immediately.
NOTE:
1. After the installation is done, your guest OS (but not the wireless router) is supposed to be the gateway of your wireless LAN. So, it is important to disable DHCP and UPNP service of your wireless router.
2. Your guest OS should have only one default gateway (for the NAT one), otherwise your hotspot will not run normally.
2. Create your Hotspot in the Web Control Panel
Login into the Web Control Panel by accessing http://cp.wiwiz.com/as/ .
Click “My Hotspots”, and then click “Create a New Hotspot” in the page displayed. Follow the instructions and fill all the right items, click save.
You can find out the Hotspot ID generated of the Hotspot you just created. Remember it, it will be used in next steps.
3. Configure the HotSpot Builder Utility package
Set it up by running the following command on your guest OS:
/usr/local/hsbuilder/hsbuilder_setup.sh setup
Then follow the prompts to complete the setup.
Especially, the Hotspot ID you need to input is the one (NOT the Hotspot Name) that stands for the Hotspot you created in the Web Control Panel. And the User Name is the one you registered at Web Control Panel.
……
Now the installation is done if there is not any error message.
NOTE:
The DHCP service in your guest OS should be automatically configured and started up after the installation and setup of HotSpot Builder Utility is done. If not, remember to start it up manually.
You can test your Hotspot with a Wi-Fi client (such as a PC with WLAN adapter, or a mobile phone supported Wi-Fi) by doing the following steps:
- Search available Wi-Fi Hotspots and connect to the one which yours stands for.
- Open a web browser and try to access an arbitrary HTTP URL. If the portal page of your Hotspot is displayed, it means your Hotspot is running normally.
Got troubles in installation?
View Troubleshoots
Or, Report your problem to us