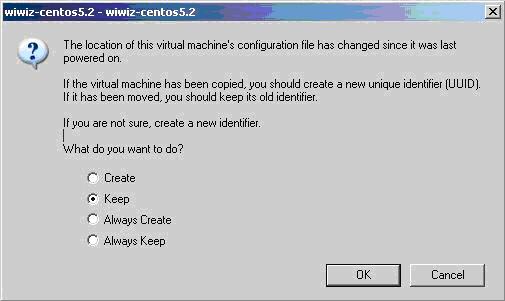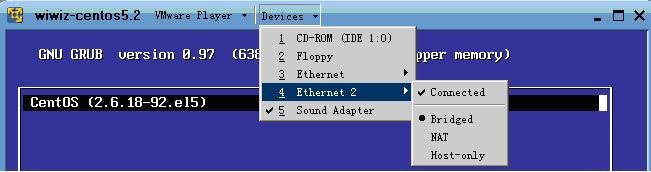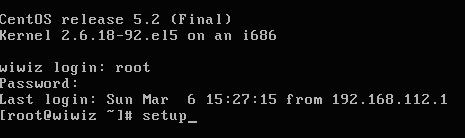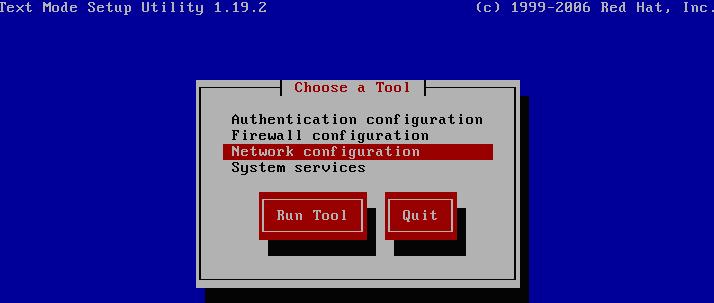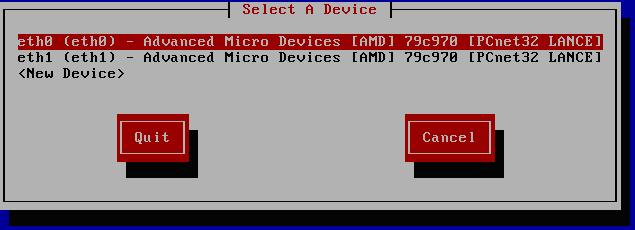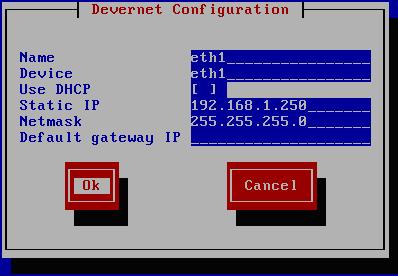HotSpot Builder Utility安装指南
用于安装到虚拟机
事实上,在虚拟机中运行HotSpot Builder Utility有多种方式。我们此处以VMware举一个例子。
1. 系统需求
硬件
- 一台带有1个以太网卡的计算机(宿主机)
- 一个无线路由器
软件
- 推荐使用VMware Workstation 6 (或更高) or VMware Player 2 (或更高)
- 我们提供的最新版虚拟机镜像(虚拟机)
你可以从http://www.wiwiz.com/download/下载并使用我们提供的虚拟机镜像。它包含了所有必要的软件包(如,DHCP server及HotSpot Builder Utility组件)并且被很好的配置了,这样可以节约你很多时间。缺省的用户名是”root”,密码是”wiwiz-user”。
当然,你也可以建立并使用自己的虚拟机镜像。
禁用无线路由器中的DHCP与UPNP服务(这一点很重要)。
将无线路由器连接至Internet。
设置并启用无线网络,即使用无线路由器创建一个可用的Access Point。
将你的宿主机的网卡用网线连接至无线路由器的一个LAN口,并设置一个静态IP,这样你的宿主机也可以连接至Internet。
启动虚拟机,确保虚拟机有两个网络接口。
将虚拟机的其中一个网络接口设置为NAT,这样虚拟机可以分享宿主机的Internet连接。
将另一个网络接口设置为桥接,并为它设置一个静态IP地址(但不要为这个网络接口指定网关),这样虚拟机可以连接到无线路由器。你需要确保这个IP地址与无线网络是在同一个网段。
注:
打开虚拟机时,可能会提示你选择是否创建新的unique identifier (UUID)或保留原有的,那么请选择保留原有的。(如果询问你此虚拟机镜像是复制的还是移动的,那么选择移动的。)
如你改变了虚拟机原来的网络设置,那么请执行“service network restart”,以使新的设置立即生效。
注:
1. 当所有的安装设置完成后,你的虚拟机(而不是无线路由器)将充当无线网络的网关的角色。所以,禁用无线路由器的DHCP与UPNP服务是很重要的。
2. 你的虚拟机应该只有一个默认网关(设置为NAT的那个网络接口),否则你的热点将不能正常工作。
2. 在Web控制面板中创建热点
登录到Web控制面板,访问http://cp.wiwiz.com/as/ 。
点击“我的热点”,在接下来的页面中点击“创建热点”。根据页面的提示完成各项设置,点击保存。
你将会看到你刚创建热点的Hotspot ID。记下它,接下来的步骤将会用到它。
3. 安装与设置HotSpot Builder Utility组件
在虚拟机中运行以下命令进行设置:
/usr/local/hsbuilder/hsbuilder_setup.sh setup
然后根据各步提示完成设置。以下是各步提示的说明:
“please select External NIC (typically the one going out to the Inernet):”– 此步请选择接入到Internet的网络接口。在我们的虚拟机镜像中请选择eth0。
“please select Internal NIC (typically your wifi interface):”– 此步请选择接入到局域网/无线局域网的网络接口。在我们的虚拟机镜像中请选择eth1。
“please input Hotspot ID:” — 此步请输入你在Wiwiz Web面板中创建的热点的Hotspot ID(不是热点的名称,也不是你的无线网络的SSID)。
“please input User Name:” — 此步请输入你的Wiwiz注册用户名。
“please input Server Address and Port:” — 此步请保持默认值。
“Do you want DHCP service to be configured? If you select No to skip it, you need to configure DHCP service manually later.” — 此步请选择是否让Wiwiz HotSpot Builder Utility自动配置DHCP服务。如果选择是,请继续以下的步骤。
“DHCP Setting: please input Network IP:” — 此步请输入你的局域网/无线局域网的网络IP。例如:192.168.1.0代表的是192.168.1.xxx网段。
“DHCP Setting: please input NET MASK:” — 此步请输入你的局域网/无线局域网的掩码。
“DHCP Setting: please input IP of Gateway (it should be the IP of this machine):” — 此步请输入今后的局域网/无线局域网的网关地址,即虚拟机的Internal NIC的IP地址(保留默认值即可)。
“DHCP Setting: please input DNS:” — 此步请输入DNS地址。默认值为VMWare自动设置的DNS地址。也可以指定其他可用的DNS地址,推荐指定ISP提供的DNS地址。
“DHCP Setting: please input IP Range of this Network:” — 此步请输入DHCP地址分配范围。一般保留默认值即可。
最后,如果没有报错信息并看到“HSBuilder Setup Completed!”的提示文字,那么安装已经完成了。
你可以使用一个Wi-Fi客户端(如带WLAN适配器的PC或者支持Wi-Fi的移动电话)测试一下你的热点:
- 搜索可用Wi-Fi热点,并连接到你的热点。
- 打开Web浏览器,输入任何一个HTTP开头的网址。如果你的热点的认证页面能够显示出来,就说明你的热点已经正常运转了。